Creating a Large Format Poster using PowerPoint 11
Last updated: November 18, 2024
Platform
A poster can be created on either a Mac or Windows computer; however, the final proofing and printing are done with a Mac machine. Please be aware that there are some incompatibilities between the Mac and Windows PowerPoint versions.
General PowerPoint Use
There is a high degree of redundancy in PowerPoint; however, almost all poster options are contained within the various tabs of the ribbon at the top of the screen. The tabs all have their own tools and are named accordingly, with names such as Home, Themes, Tables, etc. The Home tab is selected by default, and you will find that many of the tools you need are located on this tab, but it's a good idea to become acquainted with the various tools and settings available within the different tabs. Also, observe that these tools and settings within the tab are sometimes opaque and unresponsive. This is because different tools will become activated depending on what object you have selected on the screen. Notice the example below, where the top image shows the ribbon under the Home tab when no item is selected, and the bottom image shows the ribbon under the Home tab when a shape is selected.
Poster Setup
1. Select the Layout option within the Home tab. A drop down menu will appear with various layout options and images to explain the layout. Select the Blank option, so that all preset textboxes disappear.
2. From the File menu, select Page Setup. Please note that you can also access Page Setup in the ribbon under the Themes tab. It is the first option from the left. There are a couple options for page setup; either portrait (taller than wide) or landscape (wider than tall). Depending on print intentions, the poster size should be either 11x17 or Large Format. Based on the desired size and proportions, enter the following sizes into the dialogue box. The orientation will change to reflect the poster measurements.
- Portrait 11x17: Width=10, Height = 16
- Portrait Large Format: Width=33, Height=43
- Landscape 11x17: Width=16, Height=10
- Landscape Large Format: Width=43, Height=33
3. Click OK.
4. IMPORTANT! A dialog box will appear alerting you that the current page size exceeds the printable area of the paper. Make sure you click OK, and NOT the default choice of Fix.
Slide Background
Your poster background can be a solid color, gradient between multiple colors, texture, or picture. To set the background, go to Format in the top menu, and select Slide Background from the drop down menu. You can also do this by going to the Themes tab and selecting the Background drop down menu under the label Theme Options.
1. Select Fill on the left. To select a solid, picture, or texture background click on the appropriate tab at the top of the box and select your background.
2. Solid Color: Under the Color scroll down menu, select a color. Clicking on More Colors will allow you to select a color manually from a color wheel. If you choose to do this, this color will be available for the duration of your project under Recent Colors.
3. Gradient background: Click on Gradient on the tab at the top of the Format box.
- To format a gradient background, you must first select a style, under the dropdown labeled Style. Your selection should immediately preview on the poster. You can also manipulate the gradient style by either changing the angle, or direction depending on what style you selected.
- Next, click on one of the two tabs by the gradient window to select a color, and modify the transparency for that tab. You can change the orientation of the tabs to get the desired gradient proportions. If you want more than a two-color gradient,click on the Add Color button. Clicking on this button will create a new tab in the gradient window.
Text Boxes
Creating a Text Box
Click on the Text Box icon located on the right side of the ribbon under the Home tab. Then select the Text Box option from the drop down menu.
Click, hold and drag on the page to create a text box.
Formatting Text inside your Text Box
Under the Font label within the Home tab you will find various tools and settings allowing you to edit the size, font, and color of your text. To make your edits, simply select the text and use these tools.
NOTE: For a Large Format Poster, your title should be between 100-200 point, and the body should be between 24-36 point. For any font above 96 point, you will have to type the size into the size box and hit return.
Turning off Autofit Text
PowerPoint's default with textboxes is to either make the box bigger the more you type, or make the text smaller. This is known as autofit. While this is useful for presentations, it can become a problem with poster design, where you want tight control over the font size and where the text goes. You can turn autofit off in a few simple steps.
Right click on the text box and select Format Text.

A new window will pop up. Select Text Box at the bottom of the menu on the left.
Check Do not autofit.

Changing the Shape and Look of your Text Box
To change the look of your text box there are a few option. First, double clicking the text box will open up the Format tab, thus displaying a whole new group of tools and settings within the ribbon, shown below.
Under this tab you will find many useful options, however if you prefer you can right click on your text box and select the Format Shape... option. This will open up the Format Shape dialog box. In this box you can change the fill, shape, orientation, create a reflection, and numerous other options. NOTE: Not all options are appropriate for posters.
The Format Shape dialog box will have the Fill option at the left selected by default. Under this option you can change the fill (background) of your text box to a solid color, gradient, picture, or texture. The options are pretty straightforward, and any changes you make will be shown on the textbox in the slide. You can also select the Line option. This will present you with options to change the border around the text box. The default border is none, and as before, any changes you make will be shown on the textbox in the slide.
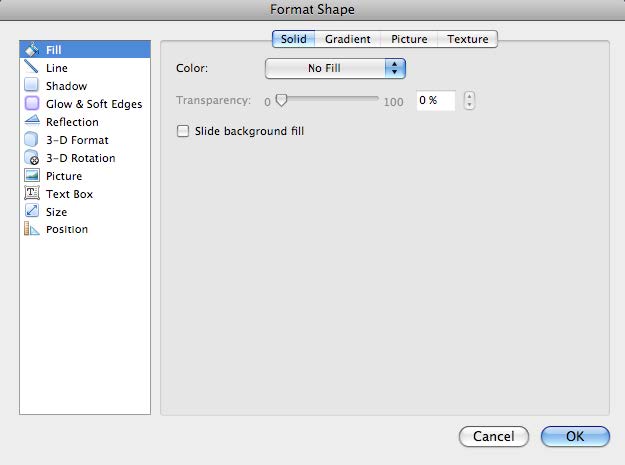 |
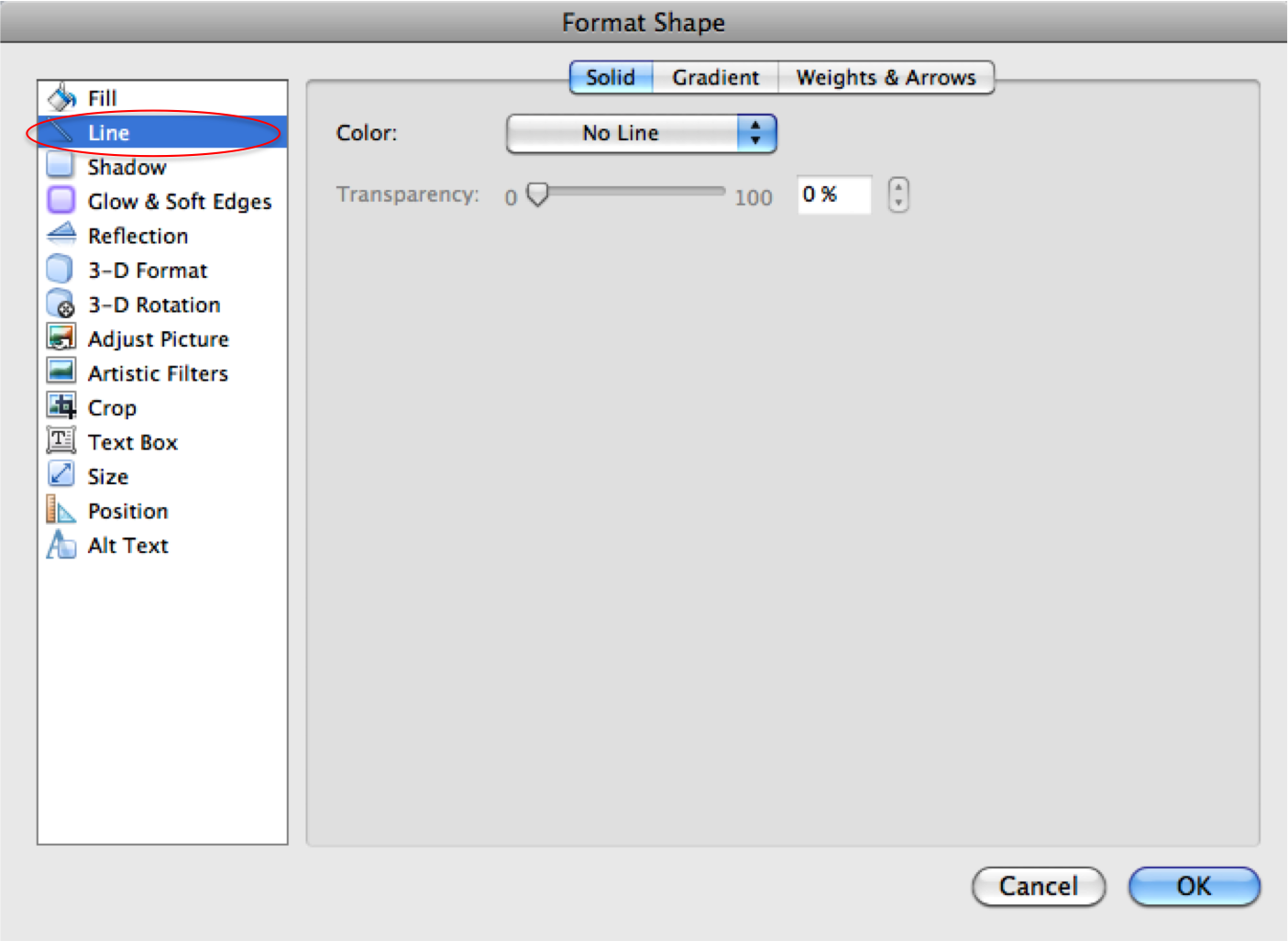 |
Two more useful options one should note are the Text Box option and the Size option. Under Text Box, you can change the text layout as well as the margins within the text box. Under Size, you can change the size and rotation of the text box. As always, any changes will preview on the textbox in the slide.
 |
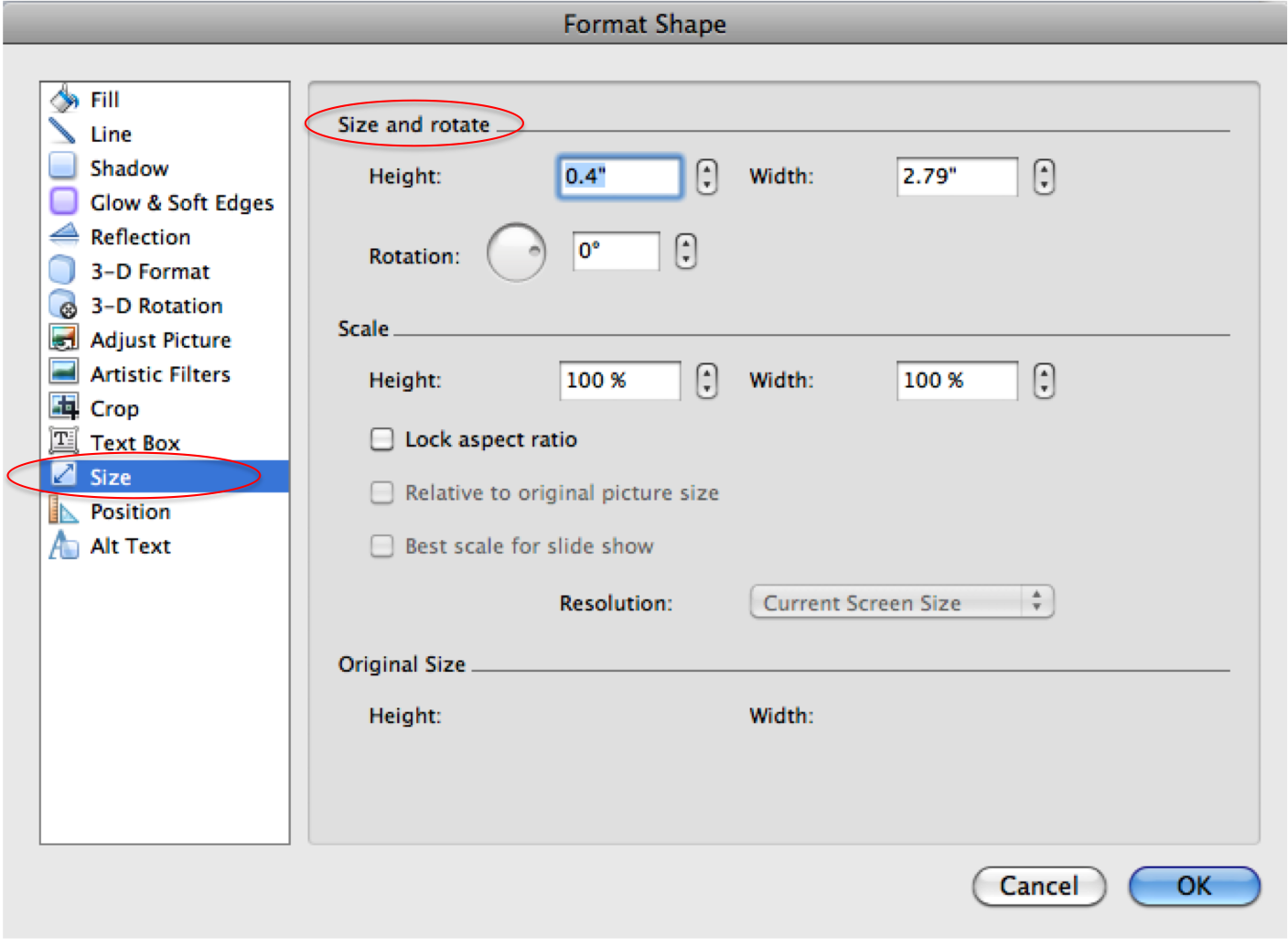 |
It is also possible to change the shape of your textbox. To do this, select your textbox, then go to the SmartArt tab located above the ribbon. Under the SmartArt tab, select the Shape drop down menu, and select a shape from the options. Your textbox will automatically change to the new selected shape. NOTE: Your textbox must be a different color than the background to observe the changes in shape.

Drawing Tools
You can create a variety of shapes, lines, and arrows using the various Shapes tools.
NOTE: By default, there is a grid in PowerPoint and all objects are snapped to it. Therefore, if you are attempting to move objects and they are not going where you want them to, you may want to turn off the snap to grid. |
Images
NOTE: All images should be at least 300 dpi for the finished size for a large format poster, or they may appear pixilated when printed. To check the image size, refer to the documentation for Photoshop.
Inserting an Image
|
Formatting an Image
Double click on the image, and the Format Picture tab will open up revealing a new set of tools and settings within the ribbon. Here you can change various settings such as transparency, brightness, and contrast, or perform other actions such as cropping, recoloring, or color corrections.

Resizing an Image
You can resize the image by clicking and dragging in from any side. If you click and drag from the corner, it will maintain the original proportions of the image. Also, if you have the Format Picture tab open, then you can type in a specific height or width you want for the image at the top right, under the Size label. Note: Adjusting height or width in this way will change the corresponding width or height respectively as long as the box to the right of the options is checked.
To Set a Transparent Color
If you have an image that has a single color in the background, you can erase the background color. Bring up the Format Picture tab by double clicking the image if that is not already the current tab. Now, select the Remove Background button, shown below.

Now the background in your image will appear pink and you will see an adjustable size selection box in the center of your image. This box decides what part of your image is being used to remove the background. If the background your removing doesn't seem right at first, try adjusting the box, or using the default selection tool to draw around areas you want to be kept in. When your finished, click outside of the image and the pink area will disappear.
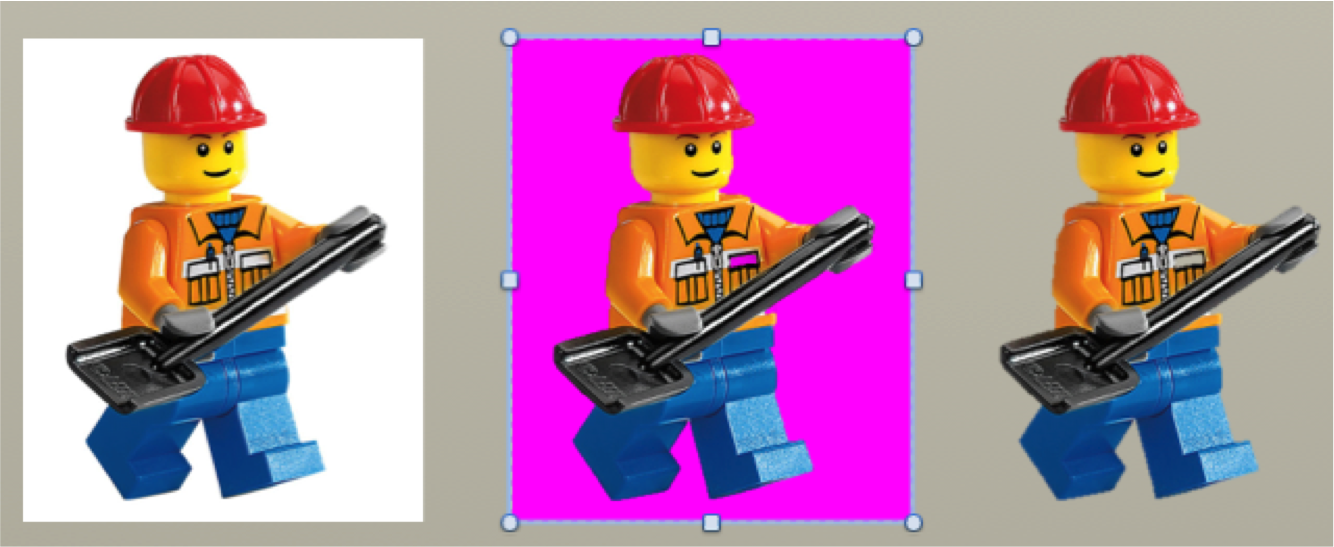
Rotating an ObjectTo rotate any image, object, or text box, select the item, then click and hold on the green dot that appears above the object. Moving this dot will rotate the object. |
SmartArt Graphics
SmartArt allows you to effectively and efficiently organize and present information in a hierarchical or related manner.
Creating a SmartArt Graphic
1. Select the SmartArt Graphics tab in the ribbon.
2. Click on any of the various graphic layouts to insert it into your poster.
3. To add text, click wherever [TEXT] appears.
Note: You can also click on the page symbol in the upper left hand corner, and a text pane will appear. You can type your text into this pane as well.
Formatting SmartArt Graphics
SmartArt Graphics can be formatted as individual boxes, or as a whole.
- To format as a whole, select the whole graphic by clicking and dragging across the entire graphic.
- The graphic can then be formatted as any other object (by double clicking and using the formatting box that appears, or by selecting the object and selecting the Format tab above the ribbon.).
- To select an individual element, click on that element. The element can then be formatted as any other element
Note:
- You do not have to keep the same proportions of the original graphic. You can move individual elements around, and format boxes differently.
- If an image symbol is contained within a box, click on the symbol to insert a picture in the box from a file.
Group Objects
As you add text boxes and shapes to your slide, you may find it beneficial to create groupings. That way when you want to move a number of objects, you can move them as a group.
- Select the objects you need to group by selecting the first object then holding down the shift key before selecting the remainder of the objects.
- Then, right click on one of the selected objects, and select Grouping from the drop down menu.
- Select Group. Notice that ungrouping grouped objects would be done the same way, only one would select Ungroup. Also, the shortcut command keys are shown. Once you have your objects selected, you can group by pressing option + command + G, and you can ungroup by pressing option + shift + command + G.
Arrange Objects
Objects can be layered to created different effects. You can either send on an image to the back, or bring it to the front.
|
Select the object. Then, go to the Home tab located above the ribbon, and select the Arrange drop down menu from the ribbon. It is located under the Format label. Here there are a number of options you can use to change the arrangement of the object. The Reorder Objects option is an easy way to see all the objects on the slide and arrange them how you want. You can also access some of these options by right clicking the object and selecting Arrange from the menu. This option will be right above the Grouping option detailed earlier.
|
Align Objects
You can align objects on your poster to create symmetry and ensure that objects are where your want them to be (i.e. title centered on slide).
1. Select the object(s).
2. Select the Format tab above the ribbon, and access the Align drop down menu from under the Arrange label in the ribbon.
- You can either select Align to Slide or Align to Selected Objects. Depending on which one you select, your object will either align relative to another object, or to the slide as a whole. Naturally the Align to Selected Objects is only available if two objects are selected simultaneously.
- Select the appropriate option, then choose how you want your object aligned from the options available to you.
Comments
Contact
Team Name
Research & Instructional Design
198 College Hill Road
Clinton, NY 13323
















No comments yet.
Comment Guidelines
Please log in to post a comment