Color Printing from Citrix
Last updated: September 3, 2021
Color Printing
Citrix applications will only connect to the default printer and therefore do not connect to the color printer. However, if you do require color printing from Citrix, there are a couple of ways to do this. The first is to simply screenshot the item that needs to be printed in color. The second option is to export the item that needs to be printed as an image or pdf through its respective application. Below are details on how to do this in the various Citrix applications.
SPSS
To create a pdf file for local printing, go to File -> Export.
Note: This is only available from the Output window.
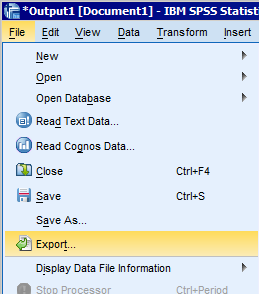
Now, select the All radio button, and make sure the Type field is set to Portable Document Format (*.pdf). Then browse to your personal space on the network, name the file, and click the OK button.
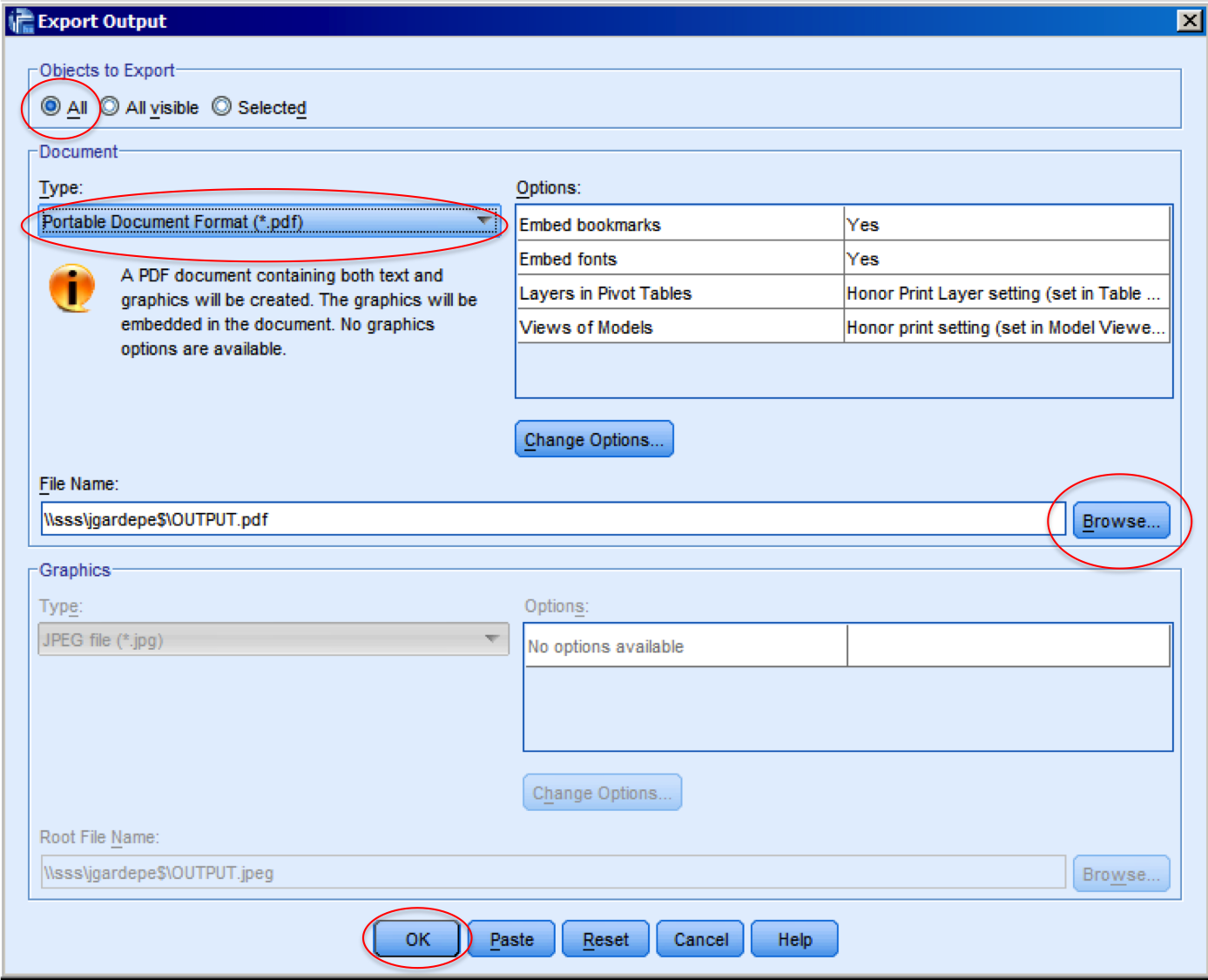
Maple
To create a pdf file for local printing, go to File -> Export As.
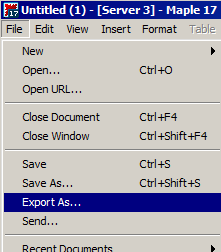
Now browse to your personal space on the network. Give the file a name, and be sure to select PDF (.pdf) as the file type and click on the Save button.
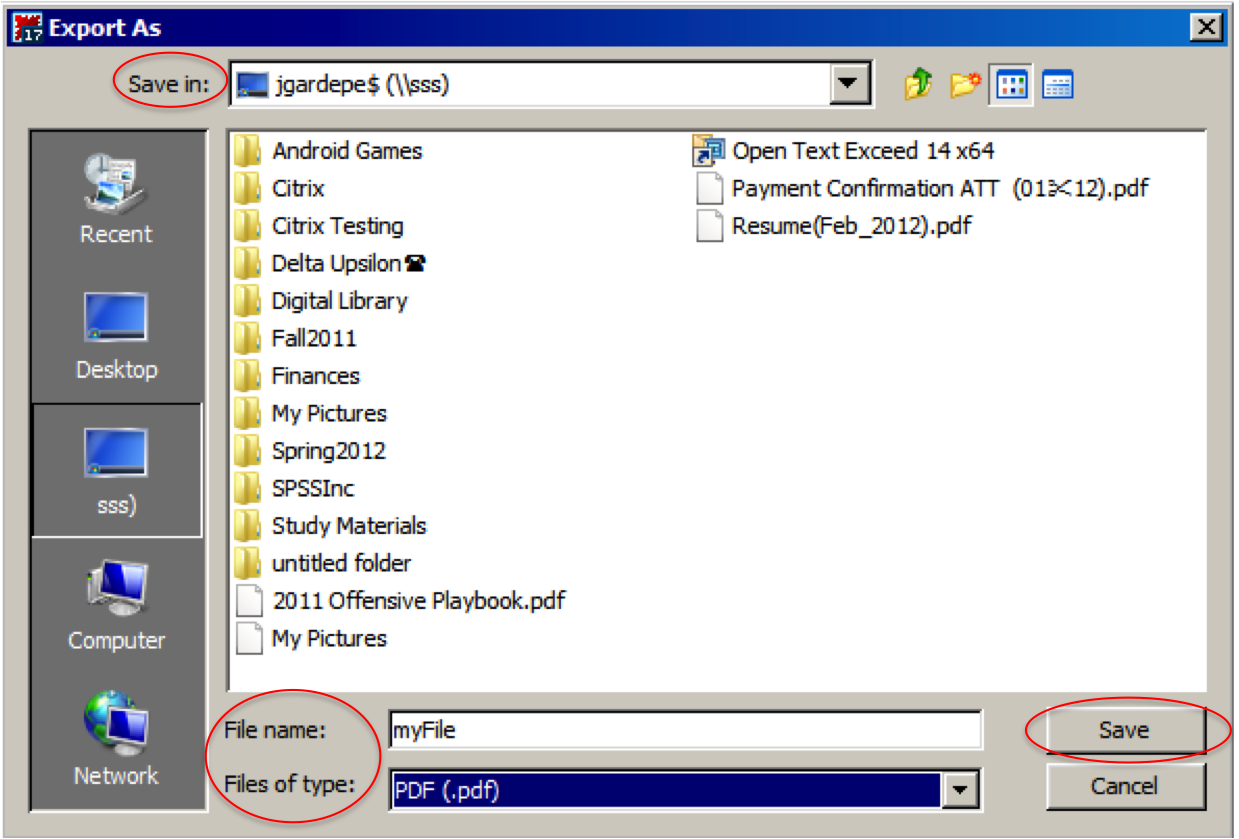
Minitab
To export a graph for printing, select File -> Save Graph As.
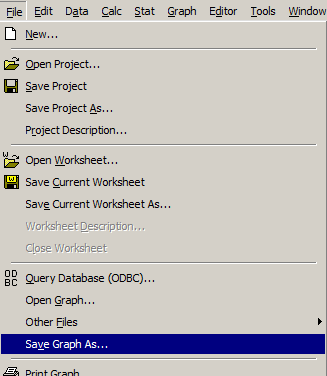
Now, navigate to your personal space on the server. Give your file a name and select the PNG Color (*.PNG) as the file type. Then click the Save button.
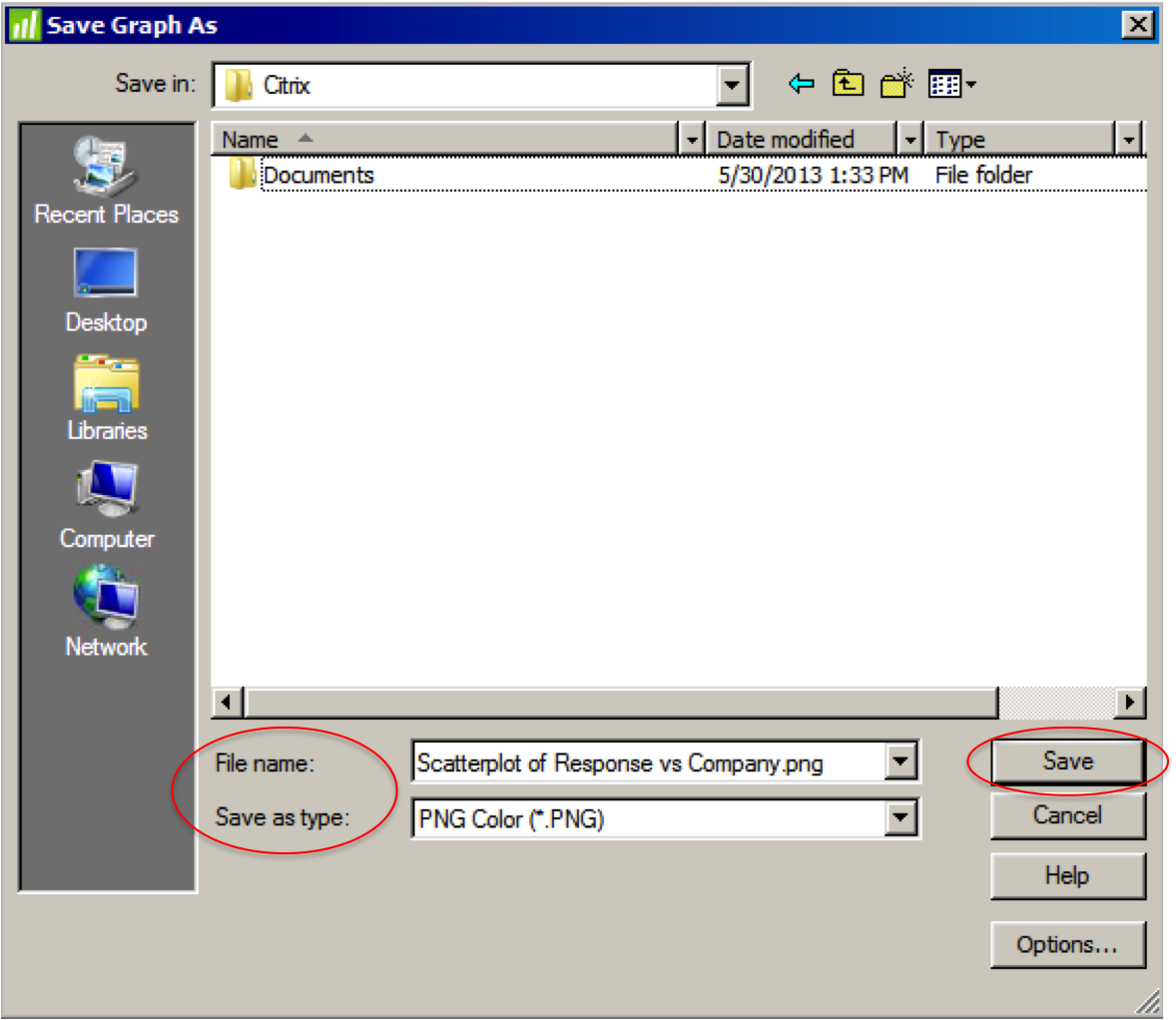
R
To export a graph for printing, select File -> Save As -> PDF.
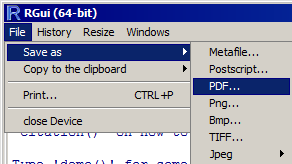
Now, navigate to your personal space on the server. Give your file a name, and make sure that PDF files (*.pdf) is selected from the Save as Type dropdown menu (it should be by default). Now click the Save button.
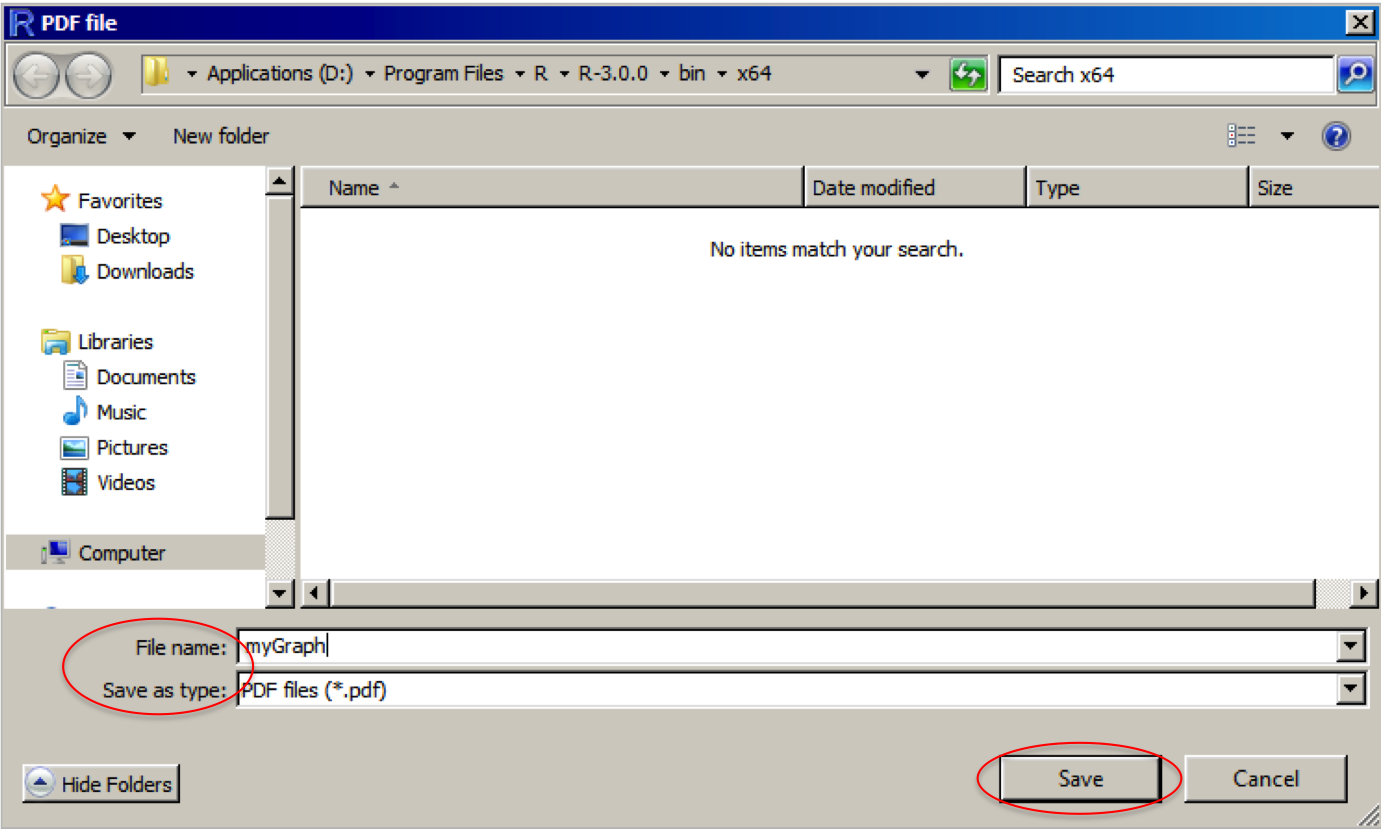
Stata
To export a graph for printing, select File -> Save As.
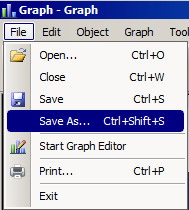
Now, navigate to your personal space on the server. Name your file, and select Portable Network Graphics (*.png) from the Save as type dropdown menu. Then click the Save button.
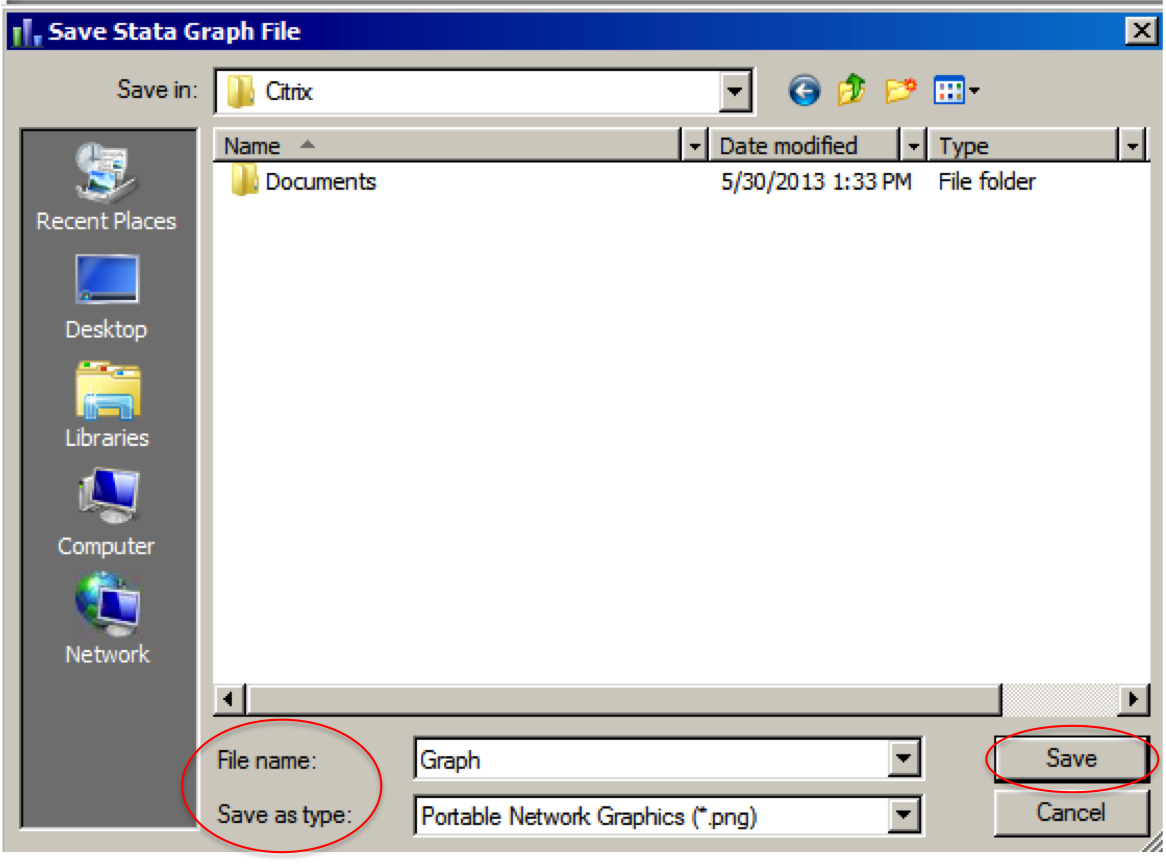
Comments
Contact
Team Name
Research & Instructional Design
198 College Hill Road
Clinton, NY 13323

No comments yet.
Comment Guidelines
Please log in to post a comment