Manual VPN Client Installation for Mac OS X
If you receive a message stating that the web-based installation was unsuccessful, perform a manual installation by following the steps below:
NOTE: ONLY ATTEMPT TO INSTALL THE VPN CLIENT WHILE OFF CAMPUS.
When automatic installation fails, you will be presented with a window that has a link to download the VPN client installer to your computer. Click the Mac OS X 10.4+ (intel) link to download the manual installer.
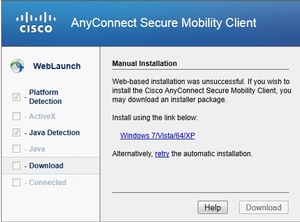
Save the file to your computer. If the file automatically downloads, look for it in your Downloads or Desktop folder.
Double-click on the downloaded file to access the manual installer.
Double-click AnyConnect to initiate the installer.
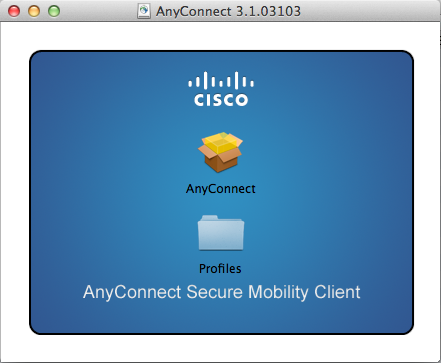
The installer will open. Click Continue until you are presented with the software licensing agreement. Click Agree to continue.
Make sure only the VPN option is checked, uncheck all other options! Click Continue.
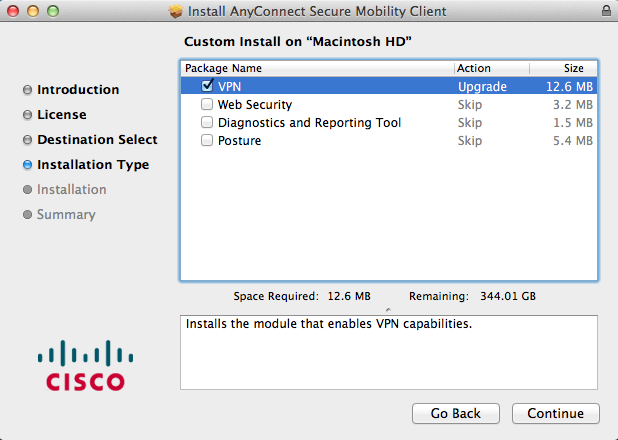
Please note that installing the Web Security or other options could have unintended consequences, like disabling your ability to browse websites.
Click Install.
You will be prompted to enter your credentials. Please enter the credentials for your LOCAL computer and click Install Software.
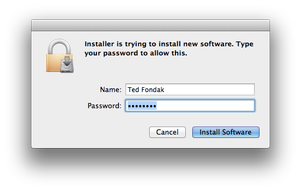
The software will install. Select Close after the process concludes.
Navigate to your Applications Folder (Select Go > Applications in your Mac's menu bar) and find the Cisco folder.
Open the Cisco AnyConnect Secure Mobility Client app.
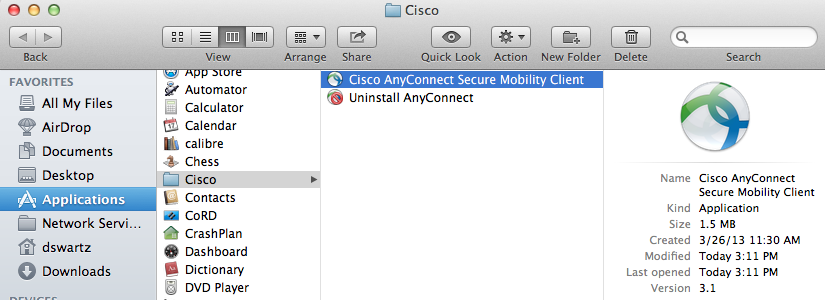
When the app opens, type outside.hamilton.edu in the connect field.
Click Connect.
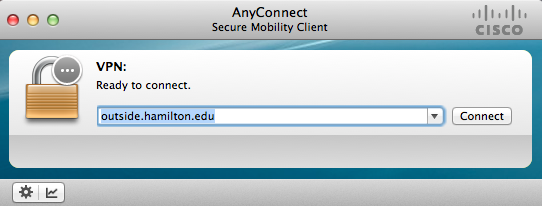
When the Username and Password fields appear, select "HamiltonCollege" as the group and enter your Hamilton credentials.
Click OK.
A dialog window with the warning against unauthorized use will pop-up.
To continue, you must click the Accept button
At this point, you will be connected to all of your normal Hamilton College network resources. You will see the Cisco VPN icon on your top menu bar with an orange lock, showing that you are connected.

Remember to disconnect your session when you are finished.
Click on the VPN icon on your top menu bar, then click Disconnect.
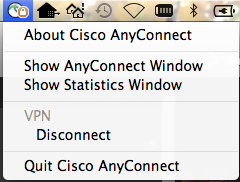
Comments
Tags
Last updated: June 7, 2023
Contact
Team Name
Help Desk
198 College Hill Road
Clinton, NY 13323
Fri 8 a.m. - 8 p.m.
Sat - Sun 10 a.m. - 10 p.m.

No comments yet.
Comment Guidelines
Please log in to post a comment