Network Printer Installation for Windows
Printing from your own personal computer can be done in one of two ways:
- “Lite” printing via the Web at webprint.hamilton.edu. Use this to print Word, Excel, PowerPoint, or PDF documents. See Web Print Using PaperCut - https://www.hamilton.edu/offices/lits/rc/web-print-using-papercut-1-1 for details.
- Install a printer and the PaperCut client on your computer to print from any application on your computer, using instructions listed below.
Installing the Printer
 Press the
Press the Windows + the letter R keys to open the Run command window.
- Next to Open, enter \\printx. Click OK.
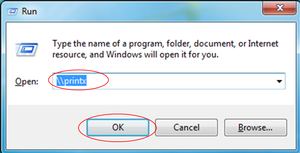
- Enter your Hamilton username and password. Click OK.
- Employees: If this is your personal computer, enter your username in the following format: hamilton-d\username.
- Students: If this is your personal computer, enter your username in the following format: hamilton-s\username.
- In the window that opens, double-click on the desired printer to add it to the list of available printers on your computer.
- The Windows Printer Installation window will appear indicating progress.
Students are currently restricted to the list of public printers below:
| ITS & IC Lab Printers | Model # |
| CJ-Students-A | HP LaserJet M611 |
| KJ-103-A | HP LaserJet 4350 |
| KJ-202-A | HP LaserJet P4010 Series |
| KJ-204-A | HP LaserJet P4010 Series |
| KJ-229-A | HP LaserJet P4010 Series |
| Levitt-Center-A | HP LaserJet P4010 Series |
| List-220-A | HP LaserJet P4010 Series |
| Science-Center-3019-A | HP LaserJet P4010 Series |
| Science-Center-3039-A | HP LaserJet P4010 Series |
| Writing-Center-A | HP LaserJet P4010 Series |
| Writing-Center-B | HP LaserJet P4010 Series |
| Days-Massolo-A | HP LaserJet 4350 |
| Burke-1stFloor-24HR | HP LaserJet P4010 Series |
| Burke-1stFloor-PC | HP LaserJet P4010 Series |
| Burke-1stFloor-Mac | HP LaserJet P4010 Series |
| Burke-2ndFloor-A | HP LaserJet P4010 Series |
| Burke-1stFloor-C | HP Color LaserJet M750 |
| QSR-A | HP LaserJet 4350 |
| Sadove-A | HP LaserJet P4010 Series |
Installing the PaperCut Client
 The installer is located on the PrintX server. Press the Windows key
The installer is located on the PrintX server. Press the Windows key
+ R key to invoke the Run command window. - In the Run Window, enter: \\printx\PCClient\win. Click OK.
- In the window that appears, enter your network username (hamilton-s\username) and password.
NOTE : Faculty/Employees: If this is your personal computer, enter your username in the following format: hamilton-d\username followed by the password in the password field.
Students: If this is your personal computer, enter your username in the following format: hamilton-s\username followed by the password in the password field.
- Double-click on the file named client-local-install.exe.
- If a User Account Control Window appears asking, Do you want to allow the following program from an unknown publisher to make changes to this computer?, click Yes.
- Enter your username and password if prompted again.
- In the Setup – PaperCut NG Client Window that appears, click Next.
- Click on I accept the agreement and then click Next.
- In the Select Destination Location Window, click Next.
- In the Select Components Window, click Next.
- In the Ready to Install window, click Install.
- Click Finish.
- Enter your username and password in the same format as in step 3.
Using the PaperCut Client
- Open the application from which you need to print.
- Select Print from the appropriate menu.
- Choose the printer.
- You’ll see the “cost” of your print job. Click Print.
- At any time, you can see how much you’ve printed by clicking on the PaperCut icon in the system tray.
- If you want to see more details, click on Details…
- Enter your username and password. Click on Login.
Comments
Last updated: January 26, 2024
Contact
Team Name
Help Desk
Office Location
Burke Library
198 College Hill Road
Clinton, NY 13323
198 College Hill Road
Clinton, NY 13323
Phone
Email
Hours
Mon-Thu 8 a.m. - 10 p.m.
Fri 8 a.m. - 8 p.m.
Sat - Sun 10 a.m. - 10 p.m.
Fri 8 a.m. - 8 p.m.
Sat - Sun 10 a.m. - 10 p.m.
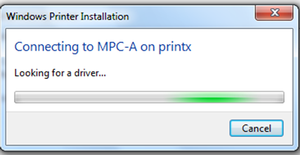
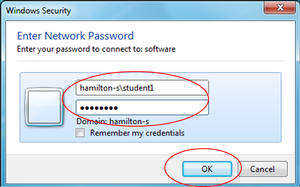
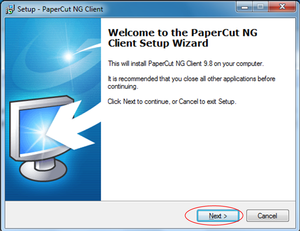
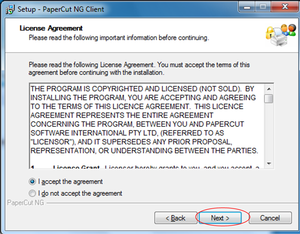
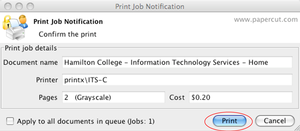
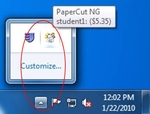
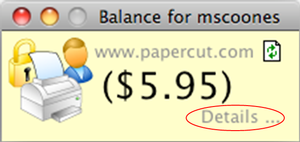
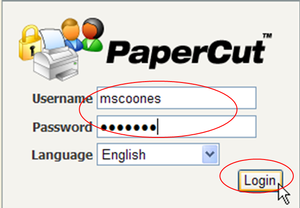

No comments yet.
Comment Guidelines
Please log in to post a comment