Google Drive
Table of Contents
Google Drive
If you have a Gmail account you are probably familiar with Google Drive. Drive has a number of different features, but there are two main ones. The first is that it gives you access to Google Docs, which allows you to create, edit, and share documents, spreadsheets, presentations, and forms. The second is that Drive allows you to store files in an online cloud storage server. Updated on September 17, 2015, the service comes with unlimited space free for Hamilton College accounts, and 15GB of space free for personal accounts. However more are available for personal accounts by subscription.
Accessing Google Drive
Log in to hillconnect.hamilton.edu.
Click on the Google Apps grid icon at the upper right of the page.
Click on Drive.
To Work with Documents
Click on the New button and select the type of file you would like to make.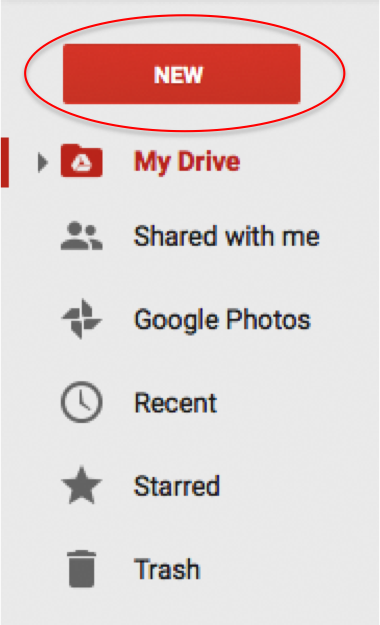
Click on the field in the upper left of the document above the File menu to give it a meaningful name.
If you wish to share your newly created document with others, click the Share button in the upper right of the window. In the resulting window, enter names, email addresses, or groups to the People field and then click the Done button.
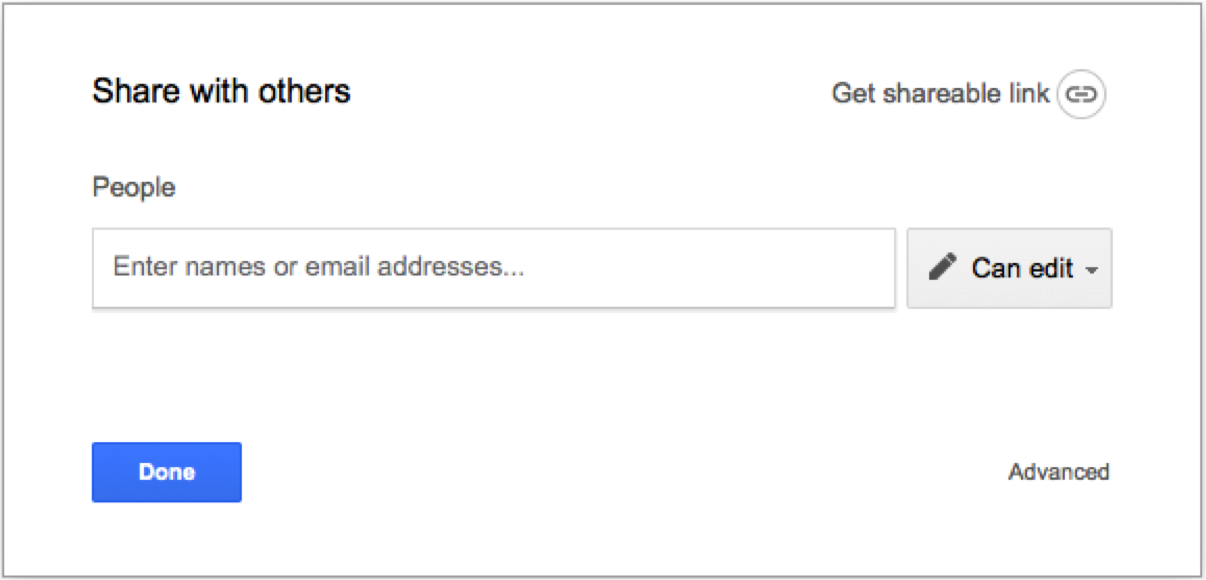
To Work with Files
Right click the My Drive icon.

Select Upload files or Upload folder. Note that folder upload is only enabled when using the Google Chrome browser.
Navigate to the desired file or folder and then click Open (for files) or Upload (for folders) to begin uploading your files.
To share files, open the containing folder, select the files you wish to share, and then click the Share button.
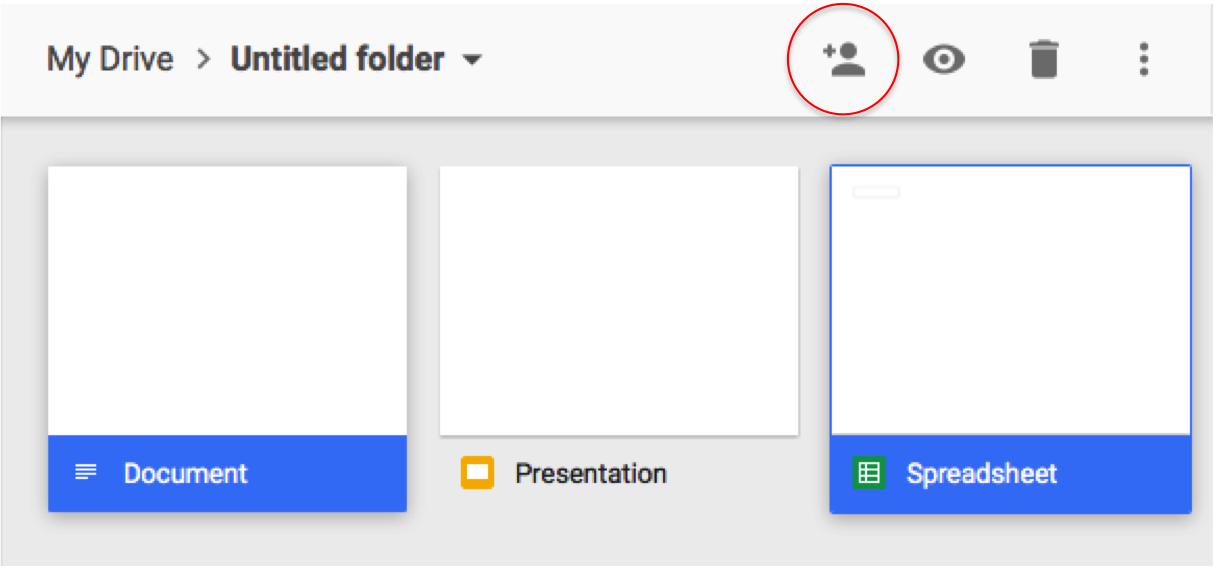 .
.
In the resulting window, enter names, email addresses, or groups to the People field and then click the Done button.
Last updated: March 23, 2018
Comments
Tags
Contact
Team Name
Help Desk
198 College Hill Road
Clinton, NY 13323
Fri 8 a.m. - 8 p.m.
Sat - Sun 10 a.m. - 10 p.m.

No comments yet.
Comment Guidelines
Please log in to post a comment